

| Allgemeines zur Bedienung > Arbeiten mit Tabellen |
Wenn Sie die Sortierung, Gruppierung und Anordnung (kurz: das Layout) der Tabellen speichern wollen, wählen Sie im Menü "Tabelle -> Layout speichern". Mini302 speichert dann beim Programmende das aktuelle Layout für jede Tabelle in der Datenbank und lädt es beim nächsten Start wieder.
Wählen Sie im Menü "Tabelle -> Layout auf Standard zurücksetzen" um alle Tabellenlayouts auf den Auslieferungszustand von Mini302 zurückzusetzen. Die Änderung wird erst beim Neustart von Mini302 sichtbar. Bis zum Neustart ist die Option "Layout speichern" deaktiviert. Bei dieser Aktion betrifft nur das Layout der Tabellen, Daten (Kunden, Rezept, usw.) werden dabei nicht verändert.
Klicken Sie auf den Spaltentitel, um die Daten nach dieser Spalte zu sortieren. Ein auf- oder abwärtsgerichteter Pfeil hinter dem Spaltentitel zeigt an, ob die Daten aufsteigend oder absteigend sortiert werden.
Diese Tabelle ist absteigend nach dem Datum sortiert:
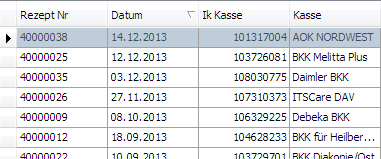
 |
Um nach mehrern Spalten zu sortieren, halten Sie beim Klicken auf die Spaltentitel die Hochstelltaste gedrückt. |
Sie können Daten nach beliebigen Kriterien filtern. Dazu müssen Sie zunächst die "Filterzeile" anzeigen. Wählen Sie dazu im Menü "Tabelle -> Filterzeile anzeigen".
Sie erkennen die Filterzeile an dem kleinen Trichter-Symbol auf der linken Seite. Geben Sie in dieser Zeile Werte ein, so werden nur die Daten angezeigt, deren Inhalt zum eingegebenen Wert passt.
In dieser Tabelle werden nur Kassen angezeigt, deren Namen mit "AOK" anfangen:
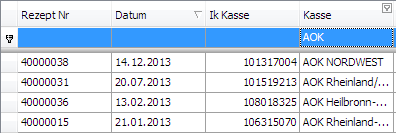
Bei numerischen Werten muss der Feldwert vollständig mit dem eingegebenen Wert übereinstimmen.
Wollen Sie bei Textfeldern nicht nur Daten angezeigt kommen, bei denen das Feld mit dem Filterbegriff anfängt, sondern diesen enthält, dann müssen Sie als erstes Zeichen den Platzhalter "%" eingeben.
Im Beispiel werden alle Kassen angezeigt, deren Name "BKK" enthält:
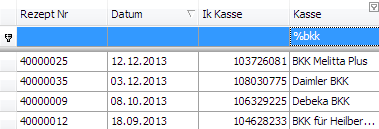
 |
Beachten Sie die Eingabe "%BKK". |
Ähnlich wie das Filtern ist das Suchen. Allerdings haben Sie dabei nur ein Eingabefeld für das Suchkriterium und es wird automatisch in allen angezeigten Tabellenspalten gesucht. Dazu müssen Sie zunächst das "Suchfeld" anzeigen. Wählen Sie dazu im Menü "Tabelle -> Suche einblenden".
Über der Tabelle wird ein Eingabefeld angezeigt, in das Sie den Suchbegriff eingeben.
In dieser Tabelle wurde nach "di" gesucht:
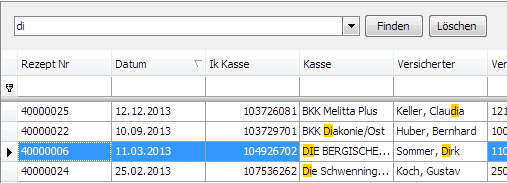
Die Übereinstimmungen sind gelb markiert.
 |
Die "Suchen"-Funktion durchsucht die komplette Datenbanktabelle nach dem eingegebenen Suchtext. Dies kann bei großen Datenmengen oder langsamen PCs zu erheblichen Wartezeiten führen. Verwenden Sie in diesem Fall die "Filtern"-Funktion. Diese arbeitet deutlich schneller, weil nur ein Datenbankfeld durchsucht werden muss, statt aller Daten in der Tabelle. |
Sie können Daten nach einem oder mehreren Feldern gruppieren. Dazu müssen Sie zunächst das "Gruppierungsfeld" anzeigen. Wählen Sie dazu im Menü "Tabelle -> Gruppierungsbereich anzeigen".
Ziehen Sie mit der Maus die zu gruppierende Spalte in den Gruppierungsbereich über den Spaltentiteln. Der Gruppierungsbereich ist das dunkelgraue Feld über den Spaltentiteln mit dem Text "Ziehen Sie eine Spaltenüberschrift in diesen Bereich, um nach dieser zu gruppieren".
Beispiel mit einer Gruppierung nach dem Feld "Kasse":
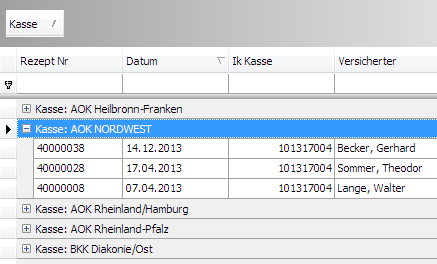
Die "AOK Nordwest" ist aufgeklappt und man sieht, dass drei Rezepte für diese Kasse vorliegen.
Um eine Gruppierung wieder aufzuheben, rechtsklicken Sie auf die gruppierte Spalte und wählen "nicht nach dieser Spalte gruppieren" im Kontextmenü.
Sie können die Reihenfolge der Spalten beliebig ändern, indem Sie die Spaltentitel mit der Maus nach links oder rechts ziehen.
Um die Spalten auszuwählen, die angezeigt werden sollen, klicken Sie mit der rechten Maustaste auf einen Spaltentitel und wählen "Spaltenauswahl" im Kontextmenü. Nun wird rechts unten in der Tabelle ein Fenster "Anpassen" angezeigt, welches die derzeit ausgeblendeten Spalten enthält. Ziehen Sie Spalten mit der Maus aus dem "Anpassen"-Fenster in die Zeile der Spaltentitel um diese einzublenden, oder ziehen Sie umgekehrt Spaltentitel ins "Anpassen"-Fenster hinein, um diese auszublenden.
Wählen Sie im Menü "Tabelle -> Excel-Export" um die Tabelle so, wie sie angezeigt wird nach Excel zu exportieren.
Wählen Sie im Menü "Tabelle -> Tabelle drucken" um die Tabelle so, wie sie angezeigt wird, in einer Druckvorschau anzuzeigen. Aus dieser Vorschau können Sie dann gleich drucken, oder vorher noch Anpassungen vornehmen.
In Mini302 werden Vorgänge (Rezepte, Rechnungen, usw.) nicht endgültig aus der Datenbank gelöscht, sondern erhalten ein Löschkennzeichen. Sie können diese Daten anzeigen, indem Sie im Menü "Tabelle" den Menüpunkt "gelöschte Daten anzeigen" anhaken.
Die gelöschten Datensätze werden dann in roter Farbe und durchgestrichen in den jeweiligen Auswahltabellen angezeigt.
 |
Wenn Sie eine gelöschte Rechnung (Kasse oder privat) drucken, erhält diese ein Wasserzeichen mit dem Hinweis "gelöscht/storniert" |